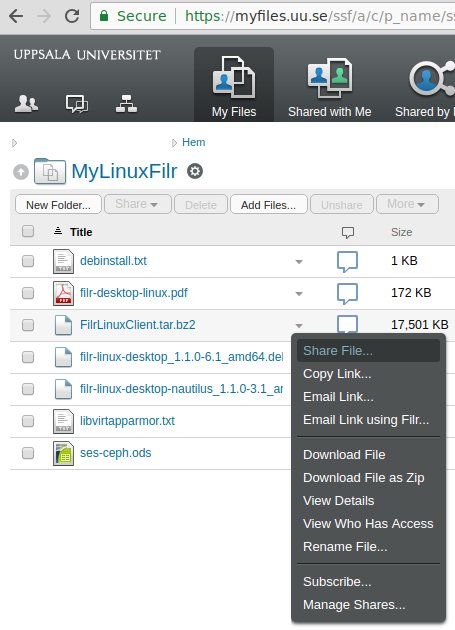THINLINC
The linux system with thin clients.
The system
The Thinlinc system is running Ubuntu 18.04.
The server address is: thinlinc.math.uu.se.
Information about the hardware is found on the server-information-page.
FAQ
Locked screen
Sometimes the screen seems to be locked and you can't get access to the login prompt. If that happens you can try this:- Press the button F8, this will give you a menu. On some keyboards you will have to press another key plus the one marked F8 to send a signal.
- Uncheck the box beside "Full screen"
- You can choose to press F8 again and check the box
Firefox and/or Thunderbird complain about "being in use" or "already running" on start
If you try to start firefox or thunderbird and they give a warning about "is already in use" or "is already running" try the following:- Go to your home directory, either with a terminal or in the file explorer window.
- For Firefox: try to find a folder called .mozilla. In there is a folder called firefox and in that folder there is another folder containing "default" in the string. Go there.
- For Thunderbird: try to find a folder called .thunderbird and in that folder should also be a folder containing "default" in the string. Go there.
- For both programs try to remove the two files called
lock
.parentlock
and try to restart either program.
If you get an "error 12" on starting thunderbird
This is from 2017-03-01 and due to the upgrading of the exchange server to version 2016.Thunderbird tries to send some information that the mail server does not understand, even though it is part of the protocol standard.
You can configure Thunderbird to skip sending this information:
- Under menu "Tools" choose "Options" -> "Advanced"
- Choose the tab "General" (still under "Advanced").
- Click on "Config Editor".
- Look for "mail.server.default.send_client_info". This is default marked as "True". Double click on it and change to "False".
- Finished.
Maple refuses to start
If you try to start maple and "nothing happens"- If you start from command line on the new thinlinc system you have to supply the whole hostname, that is "abel.math.uu.se" - only "abel" will give you an error.
- If you start from the menu and it still does not work, ask us to check if too many maple processes are running or if you already have some processes running on abel consuming licenses. We can terminate the processes and then it should work again.
- If it doesn't start despite us checking that you don't have processes running you can try to rename the files and directories belonging to maple.
- Rename both folders in your home directory
.maple
.maplesoft
and try starting it again.
Dropbox
Beginning on November 7, 2018, the synchronization service Dropbox will no longer work on the Thinlinc system. This is becuase Dropbox has announced that they will limit the supported file system types on Linux to (only) an unencrypted local file system type, unencrypted Ext4. No shared file systems will be supported.We suggest using the MyFiles service instead. If you need help getting started with MyFiles or if you want a netfolder in MyFiles for sharing files in a common project, please create a request in our request tracking system.
Take a screenshot
If you want to make a dump of your screen = screenshot, you can use gnome-screenshot.The program is available from the Accesoires-menu, but can also be started from the command-line with
gnome-screenshot &
Read pdf files
Since the old acroread is not developed any more, please use okular for reading pdf-files.
okular FILENAME &
in a terminal should open the file named FILENAME, okular --print FILENAME & will open the PDF and display the print dialog.
Graphically you can choose to open the pdf-files with both "Document Viewer" and "Okular" in the context menu when right-clicking on the file-icon.
Default is "Document Viewer".
USB on Thinlinc
You can mount a local device like an USB-stick.
Prior to login (or if you are already logged in, type F8 and choose "Disconnect session"):
- Connect the USB device to the Thinlinc station
- Click the "Options..." button in the ThinLinc Client (before logging in)
- Go under the tab "Local Devices"
- Click on "Details" beside "Drives"
- Click on "Add", click on the little square with three dots in (to the right of "Exported Paths and permissions") .
- You should now be able to see your USB device. Mark it and cklick on "ok".
- You can now see the mounted USB device under "Exported Paths and permissions" (for example /media/KingstonDataTraveller_sdb1/). Mark themounted device and choose the desired permissi
ons under "Permissions"("Read only" or "Read and Write").
- Log on to the Thinlinc station. Open a terminal window and type tl-mount-localdrives. You will find the USB device in the folder thindrives in your home directory.
- Log out and disconnect the USB device (choose "Remove" under "Exported Paths and permissions", see above)
Printing with okular
See this Guide for printing with okular for a how-to on setting printing options on the thinlinc linux system.Switching keyboard layout
Log out of your ThinLinc session (upper right corner->Log out). On the bottom panel down in the right corner right click [US/SV] and choose "Keyboard Layout"In the window that pops up change the "Standard Keyboard" for example from United States [English] to Sweden [Svenska] and click OK, login to ThinLinc again.
The common file server for employees at Campus Polacksbacken
There is a common file-server for Campus Polacksbacken. Today, each employee (at Polacksbacken) has a home directory with a space of 100 Gb on the server.The server name is: Pol-fs01.user.uu.se .
This home directory is automatically mapped as network drive H: when you logon a Active Directory joined Windows workstation.
To access this home directory from your ThinLinc session a couple of manual steps are needed.
1. Go to "Places->Computer" in the menu and in Files (File explorer) click "Other Locations" on the left pane then "Connect to server" at the bottom
2. In the "Server Address" field enter one of the following addresses depending on which character your username begins with, username is your akkaid (the one you use to logon to mail.uu.se and mp.uu.se):
smb://pol-fs01.user.uu.se/A-C$/username
smb://pol-fs01.user.uu.se/D-I$/username
smb://pol-fs01.user.uu.se/J-L$/username
smb://pol-fs01.user.uu.se/M-O$/username
smb://pol-fs01.user.uu.se/P-S$/username
smb://pol-fs01.user.uu.se/T-Z$/username
For example, if one would have a thozy1234 as username then the "Server address" would be smb://pol-fs01.user.uu.se/T-Z$/thozy1234 because the username begins with a T that recides in the T-Z$ scope.
3. In the next window that appears click "Registered User", enter your akkaid as username, user.uu.se as "Domain" and provide your password A.
4. Now your campus common file server home directory should be mounted and seen in the left bar in "Nautilus" (file explorer).
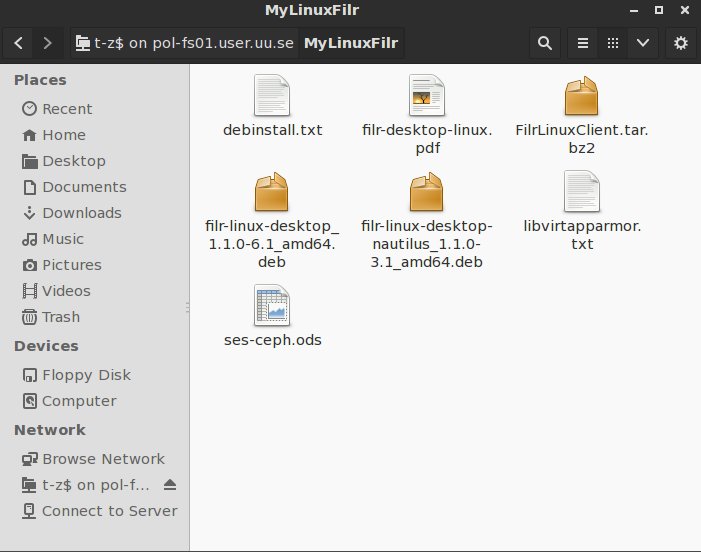
Since the file server operating system is Windows there are some file/folder name limitations that does not exist in Unix, one example would be Test.txt and test.txt are treated as the same file on Windows but not on Unix. More info here
Filr - myfiles.uu.se
On top of the common file server there is an additional service available that lets you access, share and sync files from this home directory from a web browser, Android/IOS and Windows/MACOS/(Ubuntu & SUSE Linux soon) desktop clients. This service is called Filr and can be accessed on this link https://myfiles.uu.se or on a mobile device by searching for "Micro Focus Filr" in the app store. The desktop clients can be downloaded and installed from the Filr webpage or through ZENworks.Below is a screenshot of files I placed in my common home directory that can now be accessed and shared from a web browser.